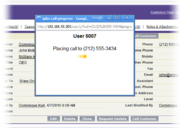Adding Click to Call to Salesforce.com Forms
From Taridium
(→Customizing Salesforce.com) |
|||
| (10 intermediate revisions not shown) | |||
| Line 1: | Line 1: | ||
| - | This how-to describes a simple way to add a click-to-call button to any Salesforce.com form. You will need the appropriate permissions in Salesforce in order to customize your forms. Note that is functionality requires the ipbx [[End-User_URL_Control_API|URL Control Module]]. | + | This 'how-to' describes a simple way to add a click-to-call button to any Salesforce.com form. You will need the appropriate permissions in Salesforce in order to customize your forms. Note that is functionality requires the ipbx [[End-User_URL_Control_API|URL Control Module]]. |
| + | |||
| + | While this document describes a specific application of the click-to-call functionality, these methods can be easily adapted for any customizable web driven CRM application. | ||
=== Setting up Click to Call === | === Setting up Click to Call === | ||
| - | Go to the [[End User Panel]] and click on '''Features''' | + | Go to the [[End User Panel]] and click on '''Features''' → '''URL Control''' and select '''Enabled''' and enter the IP address of your PC. This IP address will be used to determine which phone to call first. So if you are at extension 5007 and your IP address is 192.168.55.88, any click-to-call request from this IP address will cause extension 5007 to ring. For further details on URL control see [[End-User_URL_Control_API|End-User URL Control API]]. You will have to do this for all users using click to call in an integrated environment. |
=== Customizing Salesforce.com === | === Customizing Salesforce.com === | ||
| + | |||
| + | The example below applies to the Contact form, proceed in the same way if you want to add a click to call button to any other form. | ||
<ol> | <ol> | ||
| - | <li>Navigate to the appropriate form customization dialog. E.g. '''Setup''' | + | <li>Navigate to the appropriate form customization dialog. E.g. '''Setup''' → '''App Setup''' → '''Customize''' → '''Contacts''' → '''Buttons and Links'''</li> |
<li>Click on '''New''' under '''Custom Buttons and Links'''</li> | <li>Click on '''New''' under '''Custom Buttons and Links'''</li> | ||
<li>Enter a descriptive label such as '''Call Contact'''</li> | <li>Enter a descriptive label such as '''Call Contact'''</li> | ||
| Line 19: | Line 23: | ||
</pre> | </pre> | ||
</li> | </li> | ||
| + | [[Image:salesforce.png|thumb|right|Customized Form]] | ||
<li>Replace 192.168.55.20 with the IP address of your ipbx system. This can be a local network IP as long as you expect this to only work within your corporate LAN</li> | <li>Replace 192.168.55.20 with the IP address of your ipbx system. This can be a local network IP as long as you expect this to only work within your corporate LAN</li> | ||
<li>Click on '''Save''' to save your changes</li> | <li>Click on '''Save''' to save your changes</li> | ||
| - | <li>Edit the form to which you want to add the call button. E.g. click on ''' | + | <li>Edit the form to which you want to add the call button. E.g. click on '''Setup''' → '''App Setup''' → '''Customize''' → '''Contacts''' → '''Page Layout''' </li> |
<li>Select '''Buttons''' under Contact Layout and drag the newly created '''Call Contact''' button to the '''Custom Buttons''' frame below</li> | <li>Select '''Buttons''' under Contact Layout and drag the newly created '''Call Contact''' button to the '''Custom Buttons''' frame below</li> | ||
<li>Click on '''Save''' to save the changes</li> | <li>Click on '''Save''' to save the changes</li> | ||
| - | |||
</ol> | </ol> | ||
Latest revision as of 16:41, 24 June 2010
This 'how-to' describes a simple way to add a click-to-call button to any Salesforce.com form. You will need the appropriate permissions in Salesforce in order to customize your forms. Note that is functionality requires the ipbx URL Control Module.
While this document describes a specific application of the click-to-call functionality, these methods can be easily adapted for any customizable web driven CRM application.
Setting up Click to Call
Go to the End User Panel and click on Features → URL Control and select Enabled and enter the IP address of your PC. This IP address will be used to determine which phone to call first. So if you are at extension 5007 and your IP address is 192.168.55.88, any click-to-call request from this IP address will cause extension 5007 to ring. For further details on URL control see End-User URL Control API. You will have to do this for all users using click to call in an integrated environment.
Customizing Salesforce.com
The example below applies to the Contact form, proceed in the same way if you want to add a click to call button to any other form.
- Navigate to the appropriate form customization dialog. E.g. Setup → App Setup → Customize → Contacts → Buttons and Links
- Click on New under Custom Buttons and Links
- Enter a descriptive label such as Call Contact
- Enter an unique button name e.g. call_button
- Select Detail Page Button as Display Type
- Select behavior Execute JavaScript
- In the main form enter the following code:
window.open('http://192.168.55.200/user/c/?call={!Contact.Phone}&progress=2','ipbx call',"width=320,height=210,resizable=no,scrollbars=no,menubar=no,toolbar=no,status=no,location=no") - Replace 192.168.55.20 with the IP address of your ipbx system. This can be a local network IP as long as you expect this to only work within your corporate LAN
- Click on Save to save your changes
- Edit the form to which you want to add the call button. E.g. click on Setup → App Setup → Customize → Contacts → Page Layout
- Select Buttons under Contact Layout and drag the newly created Call Contact button to the Custom Buttons frame below
- Click on Save to save the changes