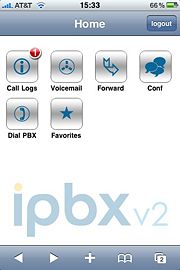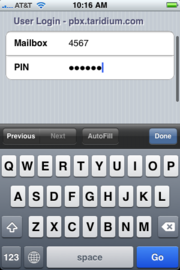IPhone Interface
From Taridium
| (4 intermediate revisions not shown) | |||
| Line 1: | Line 1: | ||
| - | [[Image:iphone. | + | [[Image:iphone.jpg|thumb|ipbx home screen]] |
As of version 2.0.3 ipbx has an Apple iPhone™ web interface. The iPhone web interface allows users to access call logs, voicemail, conferencing and call forwarding on the go. Users login to the interface using the same credentials as for the [[End User Panel]]. So if you are using password authentication instead of PIN authentication, use your password. | As of version 2.0.3 ipbx has an Apple iPhone™ web interface. The iPhone web interface allows users to access call logs, voicemail, conferencing and call forwarding on the go. Users login to the interface using the same credentials as for the [[End User Panel]]. So if you are using password authentication instead of PIN authentication, use your password. | ||
| Line 10: | Line 10: | ||
'''This is not a VoIP client, but rather an iPhone enabled End User panel - it will work anywhere you have basic data and voice coverage''' | '''This is not a VoIP client, but rather an iPhone enabled End User panel - it will work anywhere you have basic data and voice coverage''' | ||
| - | === | + | === [[Image:iphone-icon.png]]<br>Getting Started === |
Users can access the iPhone web interface using the following URL http://[ipbx host]/i/ or https://[ipbx host]/i/ | Users can access the iPhone web interface using the following URL http://[ipbx host]/i/ or https://[ipbx host]/i/ | ||
| Line 18: | Line 18: | ||
[[Image:login-iphone.png|thumb|login screen Go button]] | [[Image:login-iphone.png|thumb|login screen Go button]] | ||
Don't click the '''Done''' button, but click on the '''Go''' button on the far right bottom, see screenshot on the right: | Don't click the '''Done''' button, but click on the '''Go''' button on the far right bottom, see screenshot on the right: | ||
| + | |||
| + | To bookmark the iPhone interface simply tap on the '''+''' symbol along the bottom of the screen, which will bring up '''Add to Home Screen''' button. Tap it and you should see a new '''ipbx''' icon on your home screen. | ||
=== [[Image:iphone-calls.png]]<br>Call Logs === | === [[Image:iphone-calls.png]]<br>Call Logs === | ||
| Line 43: | Line 45: | ||
=== [[Image:iphone-favorites.png]]<br>Favorites === | === [[Image:iphone-favorites.png]]<br>Favorites === | ||
| + | |||
| + | This feature has been made available with ipbx 2.1. | ||
Tap the favorites icon to access your favorite callers as defined in your regular [[End User Panel]]. Make sure you are in an area with sufficiently good reception when using this feature. | Tap the favorites icon to access your favorite callers as defined in your regular [[End User Panel]]. Make sure you are in an area with sufficiently good reception when using this feature. | ||
Latest revision as of 21:16, 11 February 2010
As of version 2.0.3 ipbx has an Apple iPhone™ web interface. The iPhone web interface allows users to access call logs, voicemail, conferencing and call forwarding on the go. Users login to the interface using the same credentials as for the End User Panel. So if you are using password authentication instead of PIN authentication, use your password.
This feature requires that Unified Voicemail is setup for the user account/mailbox. You will need to specify your iPhone's phone number (mobile/cell number) as default callback number for most features to work properly.
Go to the user's voicemail settings and add a permissioned number and select it as primary.
Note that this interface can also be used when outside of cell coverage using WiFi, except for callbacks.
This is not a VoIP client, but rather an iPhone enabled End User panel - it will work anywhere you have basic data and voice coverage
Contents |

Getting Started
Users can access the iPhone web interface using the following URL http://[ipbx host]/i/ or https://[ipbx host]/i/
Tap your Mobile Safari (Web Browser) icon ![]() Enter your Mailbox number and password or PIN as if you would login to your End-User Panel.
Enter your Mailbox number and password or PIN as if you would login to your End-User Panel.
Don't click the Done button, but click on the Go button on the far right bottom, see screenshot on the right:
To bookmark the iPhone interface simply tap on the + symbol along the bottom of the screen, which will bring up Add to Home Screen button. Tap it and you should see a new ipbx icon on your home screen.

Call Logs
Tap to view your placed, missed and received calls from your PBX extension and call back via phone or ipbx. Call logs are limited to a maximum of 10 missed, placed and received calls. This call log applies to your ipbx extension only. Any missed calls will be indicated on the home screen Call Logs icon.

Voicemail
Tap to listen to your voicemail. As with your regular voicemail interface, listened-to calls will automatically be moved from your inbox to the old messages folder.
Any unread messages will be shown on the home screen with a number count on the right-top corner of the Voicemail icon.

Forward
Tap to set up call forwarding and control call forwarding settings. For details on call forwarding settings please refer to the End-User Panel Forwarding Settings.

Conf
Tap to access personal conference room and invite other users. Invite users via phone and have the system call them and place them in your conference room. Check with your system administrator to make sure personal conferencing has been setup.

Dial PBX
Tap the dialpad icon to reach any inside or outside number on ipbx. Dial any number as if dialing from the PBX. Since calls are placed from your ipbx system, dial as if at your desk, regardless of your actual location (e.g. abroad). Make sure you are in an area with sufficiently good reception when using this feature.

Favorites
This feature has been made available with ipbx 2.1.
Tap the favorites icon to access your favorite callers as defined in your regular End User Panel. Make sure you are in an area with sufficiently good reception when using this feature.