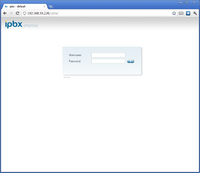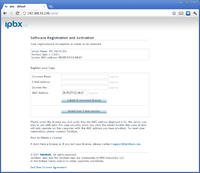Initial Configuration
From Taridium
(→Accessing ipbx) |
(→Accessing ipbx) |
||
| Line 10: | Line 10: | ||
You might need to adjust your network configuration before you are able to access your PBX system. The default shipping status for most ipbx systems is a DHCP network configuration. If you need to change this and aren't able to put your PBX on a DHCP network please proceed as follows: | You might need to adjust your network configuration before you are able to access your PBX system. The default shipping status for most ipbx systems is a DHCP network configuration. If you need to change this and aren't able to put your PBX on a DHCP network please proceed as follows: | ||
| - | [[File:ipbx-welcome.png]] | + | [[File:ipbx-welcome.png|200px]] |
| - | [[File:ipbx-lic.png]] | + | [[File:ipbx-lic.png|200px]] |
=== Using the Network Config Tool === | === Using the Network Config Tool === | ||
Revision as of 16:45, 12 December 2011
This section describes a standard business telephone system deployment.
Contents |
Pre-requisites
- Completed installation of ipbx and accessory hardware - see Installing ipbx
- Registered License Key - see Registering ipbx
Accessing ipbx
You might need to adjust your network configuration before you are able to access your PBX system. The default shipping status for most ipbx systems is a DHCP network configuration. If you need to change this and aren't able to put your PBX on a DHCP network please proceed as follows:
Using the Network Config Tool
1. Connect your PBX to the network (ethernet port labeled ETH 0 or 0 on ipbx SRV-1, SRV-2 and SRV-3 servers)
2. Connect your monitor and keyboard or KVM unit.
3. Power up your system. On SRV-2 servers press the small button on the left front side. You might need to use a pen or other pointy object.
4. Wait for a complete power-up and login as root using the default password taridium200.
5. Run the following command and follow on-screen instructions
[root~]# system-config-network
Manual Configuration
1. Connect your PBX to the network (ethernet port labeled ETH 0 or 0 on ipbx SRV-1, SRV-2 and SRV-3 servers)
2. Connect your monitor and keyboard or KVM unit.
3. Power up your system. On SRV-2 servers press the small button on the left front side. You might need to use a pen or other pointy object.
4. Wait for a complete power-up and login as root using the default password taridium200.
5. Edit the system network configuration
[root~]# nano /etc/sysconfig/network-scripts/ifcfg-eth0
and modify the file parameters using this template:
DEVICE=eth0 BOOTPROTO=none <---- Change to none if DHCP BROADCAST=x.x.x.x <---- Update according to your config HWADDR=XX:XX:XX:XX:XX:XX IPADDR=x.x.x.x <---- Update according to your config NETMASK=x.x.x.x <---- Update according to your config NETWORK=x.x.x.x <---- Update according to your config ONBOOT=yes GATEWAY=x.x.x.x <---- Update according to your config TYPE=Ethernet
DO NOT COPY the information above, just use it as a reference.
you can save by pressing CTRL-O (output) and quit via CTRL-X
6. Enter:
[root~]# service network restart
To access the administrator interface connect to your PBX via http or https e.g. http://192.168.21.1/ You will be prompted for username and password. The superuser is admin and the default password is taridium200 - change these immediately to prevent unauthorized access.
Changing the admin Password
To change the administrator's password Click on: Configuration → Access Control → Administrator Password. Optionally you can limit access from a specific network only. Be careful when changing this as you might lock yourself out of the system. See also How to reset the administrator password