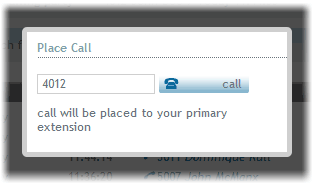Calls
From Taridium
(→Received Calls) |
|||
| (2 intermediate revisions not shown) | |||
| Line 14: | Line 14: | ||
[[Image:placecall.gif]] | [[Image:placecall.gif]] | ||
| + | |||
| + | By clicking on the [[Image:block.gif]] icon you can add the corresponding caller ID to your block list. See also [[User_Call_Screening_and_Blocking|Call Screening and Blocking]]. | ||
== Placed Calls == | == Placed Calls == | ||
| Line 31: | Line 33: | ||
By clicking on the contact link under the 'From' heading you can have the system connect you directly to the calling party. Note that you will be called on your default extension first. | By clicking on the contact link under the 'From' heading you can have the system connect you directly to the calling party. Note that you will be called on your default extension first. | ||
| + | |||
| + | By clicking on the [[Image:block.gif]] icon you can add the corresponding caller ID to your block list. See also [[User_Call_Screening_and_Blocking|Call Screening and Blocking]]. | ||
== Statistics == | == Statistics == | ||
This interaction lists statistics for your placed and received calls. You can choose a number of time/date ranges. Calls are aggregated based on standard calls to/from your extension. This does not include calls to your phone placed through call queues, groups or other custom applications. | This interaction lists statistics for your placed and received calls. You can choose a number of time/date ranges. Calls are aggregated based on standard calls to/from your extension. This does not include calls to your phone placed through call queues, groups or other custom applications. | ||
Latest revision as of 17:21, 27 January 2010
The Calls interaction provides access to information about calls made by a particular user/number. Your user name and Voicemail mailbox number (extension) appear in the upper right hand corner of the interaction screen (as they do for all interaction screens in the end-user GUI).
To access information about previous calls, click on 'newer'. You can then use next and previous to navigate through the displayed lists.
There are four menu items in the Calls interaction.
Received, Placed and Missed calls will present you with a 'last calling party' link atop each page. Just click on the 'call' button and the system will connect you. Note that you will be called on your default extension first.
Contents |
Received Calls
This will list your last received calls. Use the search box to search for a specific date, number or name (if available). Forwarded calls will be marked with a ![]() symbol. With received calls you can add any of the callers to your favorites list by clicking on the
symbol. With received calls you can add any of the callers to your favorites list by clicking on the ![]() symbol. You can also select any of the received calls to be blocked in the future. By clicking on the
symbol. You can also select any of the received calls to be blocked in the future. By clicking on the ![]() symbol you can add the contact to your local address book. Contacts will be downloaded as vCard files and are compatible with Microsoft Outlook™.
symbol you can add the contact to your local address book. Contacts will be downloaded as vCard files and are compatible with Microsoft Outlook™.
By clicking on the contact link under the 'From' heading you can have the system connect you directly to the calling party. Note that you will be called on your default extension first.
By clicking on the ![]() icon you can add the corresponding caller ID to your block list. See also Call Screening and Blocking.
icon you can add the corresponding caller ID to your block list. See also Call Screening and Blocking.
Placed Calls
This will list your last placed calls. Use the search box to search for a specific date, number or name (if available).
With placed calls you can add any of the callers to your to your local address book. Contacts will be downloaded as vCard files and are compatible with Microsoft Outlook™.
By clicking on the contact link under the 'To' heading you can have the system connect you directly to the calling party. Note that you will be called on your default extension first.
Missed Calls
This will list your last missed calls. Use the search box to search for a specific date, number or name (if available). Please note that calls that are sent to voicemail will not show up here.
With missed calls you can add any of the callers to your favorites list by clicking on the ![]() symbol. You can also select any of the received calls to be blocked in the future. By clicking on the
symbol. You can also select any of the received calls to be blocked in the future. By clicking on the ![]() symbol you can add the contact to your local address book. Contacts will be downloaded as vCard files and are compatible with Microsoft Outlook™.
symbol you can add the contact to your local address book. Contacts will be downloaded as vCard files and are compatible with Microsoft Outlook™.
By clicking on the contact link under the 'From' heading you can have the system connect you directly to the calling party. Note that you will be called on your default extension first.
By clicking on the ![]() icon you can add the corresponding caller ID to your block list. See also Call Screening and Blocking.
icon you can add the corresponding caller ID to your block list. See also Call Screening and Blocking.
Statistics
This interaction lists statistics for your placed and received calls. You can choose a number of time/date ranges. Calls are aggregated based on standard calls to/from your extension. This does not include calls to your phone placed through call queues, groups or other custom applications.