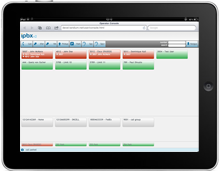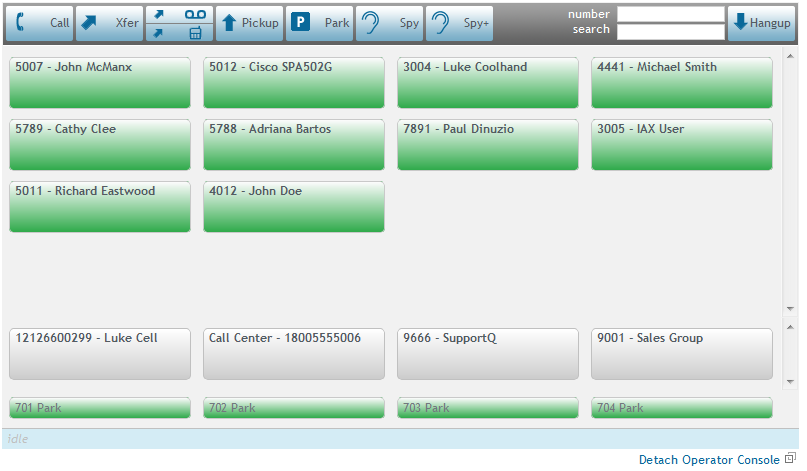Operator Console
From Taridium
| (6 intermediate revisions not shown) | |||
| Line 1: | Line 1: | ||
| - | The operator console allows | + | The operator console allows users to manage inbound and outbound calls directly from their web browsers. The operator console needs to be enabled for each individual user. This feature is available as of ipbx 2.3 for all license types. |
| + | |||
| + | The console features visual call parking to handle up to 4 calls at the same time. It allows transfers callers to voicemail or the associated mobile phone number as well as pickup of ringing extensions or transfer callers to call groups, queues, IVRs or any other number. | ||
| + | |||
| - | |||
[[File:ipad-console.png|frame|Operator Console in Apple iPad display mode (Detached)|right]] | [[File:ipad-console.png|frame|Operator Console in Apple iPad display mode (Detached)|right]] | ||
| + | == Enabling the Console == | ||
| + | |||
| + | In order to enable the Operator Console in the [[End User Panel]], go to '''System''' → '''Users''' → '''Select User''' and click on '''Feature Settings''' then enable '''access to operator console''' for the individual user. | ||
| + | |||
| + | [[File:enable-operator.png]] | ||
== Console == | == Console == | ||
| Line 35: | Line 42: | ||
[[File:console.png]] | [[File:console.png]] | ||
| + | |||
| + | == Using the Console == | ||
===Calling=== | ===Calling=== | ||
| Line 51: | Line 60: | ||
Transfer an active call by selecting a user/destination then clicking the '''Xfer to Mobile''' button. If you have two active calls, select the call you would like to transfer to the users mobile phone. | Transfer an active call by selecting a user/destination then clicking the '''Xfer to Mobile''' button. If you have two active calls, select the call you would like to transfer to the users mobile phone. | ||
| + | |||
| + | Note: Transfer to mobile only works if the monitored extension has been configured as a user and has a valid mobile number assigned to it. | ||
===Pickup=== | ===Pickup=== | ||
| Line 80: | Line 91: | ||
== Settings == | == Settings == | ||
| - | The operator console settings page allows you to setup your monitored extensions and add any other arbitrary extensions | + | The operator console settings page allows you to setup your monitored extensions and add any other arbitrary extensions as transfer destinations. The first monitored extension is always yourself and cannot be moved or removed. |
| - | Monitored extensions can either be users as defined in ipbx and/or channels only, depending on your general ipbx configuration. | + | === Monitored Extensions === |
| + | |||
| + | Monitored extensions can either be users as defined in ipbx and/or channels only, depending on your general ipbx configuration. You can move around the extensions by using the blue arrows. | ||
| + | |||
| + | |||
| + | === Other Extensions === | ||
| - | You can move around | + | Other extensions refer to any other type of extension which cannot or should not be monitored. This can be any of your internal extensions such as the ones assigned to IVRs, call groups or call queues. You can also add any other telephone number for the purpose of transfers. You can move around the extensions by using the blue arrows. |
Latest revision as of 12:49, 5 July 2011
The operator console allows users to manage inbound and outbound calls directly from their web browsers. The operator console needs to be enabled for each individual user. This feature is available as of ipbx 2.3 for all license types.
The console features visual call parking to handle up to 4 calls at the same time. It allows transfers callers to voicemail or the associated mobile phone number as well as pickup of ringing extensions or transfer callers to call groups, queues, IVRs or any other number.
Contents |
Enabling the Console
In order to enable the Operator Console in the End User Panel, go to System → Users → Select User and click on Feature Settings then enable access to operator console for the individual user.
Console
The operator console provides a live view of extension activity and allows you to control your inbound and outbound calls using a few simple commands.
The operator console consists of 5 sections.
Commands
The commands used to dial, transfer, park, spy and hangup calls.
Monitored Extensions/Users
Active users/extensions that can be monitored, called and/or transferred to.
Other Extensions
This section shows any other extensions that can be used as targets to transfer calls to.
Parked Calls
The parked calls section shows up to four parked calls and their corresponding caller ID (if available).
Status
The status section will provide you with information about any of the actions performed using the console.
Detached Mode
The operator console can also be run in a separate window by clicking on Detach Operator Console. Users can also directly login to the Console's independent URL http(s)://[ipbx server]/user/console.html for use with touchscreen devices.
Using the Console
Calling
Call a number/user by selecting a user/destination or entering a number in the number field then clicking the Call button. Your phone will ring and ipbx will connect your call. When using the number field you can also simply hit the enter key to call the number.
Transfer
Transfer an active call by selecting a user/destination or entering a number in the number field then clicking the Xfer button. If you have two active calls, select the call you would like to transfer. Transfers are immediate or non-consultative.
Transfer to Voicemail
Transfer an active call by selecting a user/destination then clicking the Xfer to Voicemail button. If you have two active calls, select the call you would like to transfer to voicemail.
Transfer to Mobile
Transfer an active call by selecting a user/destination then clicking the Xfer to Mobile button. If you have two active calls, select the call you would like to transfer to the users mobile phone.
Note: Transfer to mobile only works if the monitored extension has been configured as a user and has a valid mobile number assigned to it.
Pickup
The pickup method allows you to pick up a ringing phone by selecting the target then clicking on Pickup. Your phone will ring and ipbx will connect your call.
Call Parking
Park an active call by clicking the Park button. If you have two active calls, select the call you would like to transfer to park. You will see the parked call in the parked call fields at the bottom of the console.
Parked calls can be retrieved by clicking on the parking position or by dialing the assigned star code + lot number from any other phone.
Spying
Spying allows you to listen into active conversations. Simply select the active user/destination you would like to spy on. Your phone will ring and connect you into the call.
Spying and Whispering
Spying allows you to listen into active conversations and talk to spied upon party, but not to the 3rd party. Simply select the active user/destination you would like to spy on. Your phone will ring and connect you into the call.
Search
The search box allows you to filter your monitored extensions for easier selection. Enter either name or extension number.
Hangup
The hangup function allows you to hangup any active conversation involving any of the monitored extensions/users.
Settings
The operator console settings page allows you to setup your monitored extensions and add any other arbitrary extensions as transfer destinations. The first monitored extension is always yourself and cannot be moved or removed.
Monitored Extensions
Monitored extensions can either be users as defined in ipbx and/or channels only, depending on your general ipbx configuration. You can move around the extensions by using the blue arrows.
Other Extensions
Other extensions refer to any other type of extension which cannot or should not be monitored. This can be any of your internal extensions such as the ones assigned to IVRs, call groups or call queues. You can also add any other telephone number for the purpose of transfers. You can move around the extensions by using the blue arrows.