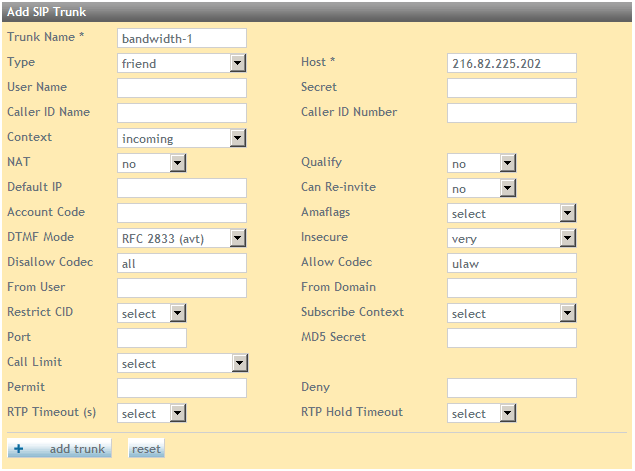Bandwidth.com
From Taridium
(→Version Check) |
(→Version Check) |
||
| Line 11: | Line 11: | ||
===Version Check=== | ===Version Check=== | ||
| - | [[Image:warning.gif]] Bandwidth.com trunks require ipbx v. 2.0.1 or higher for proper operation. Click on '''Diagnostics''' → '''About''' to check your version. | + | [[Image:warning.gif]] Bandwidth.com trunks require ipbx v. 2.0.1 or higher for proper operation. Click on '''Diagnostics''' → '''About''' to check your version. Check the [[Upgrading|Upgrade Instructions]] to upgrade your version of ipbx. |
===SIP trunking information provided by Bandwidth.com=== | ===SIP trunking information provided by Bandwidth.com=== | ||
Revision as of 17:19, 25 February 2009
This page describes how to configure your Taridium ipbx system with Bandwidth.com SIP Trunking Service.
Contents |
Prerequisites
Completely installed ipbx System
If you have obtained your ipbx system directly from Taridium and have a valid maintenance or managed VoIP service contract, you can ask Taridium to perform this configuration for you. In order for you to configure your trunk you should have your phones, IVRs, call groups, queues etc. already setup. See Installing ipbx and Initial Configuration.
Version Check
![]() Bandwidth.com trunks require ipbx v. 2.0.1 or higher for proper operation. Click on Diagnostics → About to check your version. Check the Upgrade Instructions to upgrade your version of ipbx.
Bandwidth.com trunks require ipbx v. 2.0.1 or higher for proper operation. Click on Diagnostics → About to check your version. Check the Upgrade Instructions to upgrade your version of ipbx.
SIP trunking information provided by Bandwidth.com
- Primary, SIP proxy server IP address 216.82.224.202
- Secondary, SIP proxy server IP address 216.82.225.202
- Or, you can use DNS SRV ot.bandwidth.com (only the bandwidth.com EdgeMarc router supports this)
- Trunking DID(s)
Trunk Configuration
Navigate and login to the ipbx administrator interface (you will need admin class permissions). E.g.
http://[ip address of your pbx]/ipbx/
Click on Configuration → VoIP Trunks → add SIP Trunk
Enter the following details:
- Trunk Name → bandwidth-1
- Type → friend
- Host → 216.82.225.202
- Context → incoming (default)
- Can Re-Invite → no
- Insecure → very
- Disallow → all (enter or select all)
- Allow → ulaw (enter or select ulaw)
Leave all other configuration details as per default.
Click on add trunk to add your trunk to the configuration.
Click on Configuration → Routing → Outbound Routing
Enter your destination patterns and select the newly created SIP/bandwidth-1 trunk to terminate your calls.
Examples destination pattern:
_+ZXXXXXX. This will accept any numbers that match the E.164 pattern and send them to bandwidth.com
or
_+1NXXXXXX. This will accept any North American numbers that match the E.164 pattern and send them to bandwidth.com
See also Route Pattern Matching for Syntax and special characters.
You might also want to add 911 and 411 dialing. Simply add the number as is: Destination → 911 and select the bandwidth.com trunk etc.
Transformation Configuration
Since bandwidth.com requires numbers to be dialed as fully qualified E.164 numbers you will need to add number transformations before sending your calls out. Otherwise you would have to dial numbers as bandwidth.com expects them, something most phones will not support due to the lack of the + sign. The examples below show how to add transformations that allow you to dial numbers as usual.
Click on Configuration → Routing → Transformations
Long Distance/Domestic Dialing
Add a new rule of type before outbound routing with Pattern _1NXXNXXXXXX and Output +${EXTEN} - This rule will transform any North American numbers to E.164.
International Dialing
Add a new rule of type before outbound routing with Pattern _011ZXXXXX. and Output +${EXTEN:3} - This rule will transform any international prefix numbers to an E.164 pattern.
Local Dialing
Further transformations could for example, allow you to dial 7 digit numbers within a preset area code: Add a new rule of type before outbound routing with Pattern _NXXXXXX and Output +1212${EXTEN} - This rule will transform any 7 digit numbers to an E.164 pattern within the 212 area code prefixed. Note that this will only work with a single area code, there is no way ipbx can know about which calls are local and which not.
If desired you can also add inbound transformations before inbound routing which for example could strip the + sign for further matching in your inbound routes. Make sure you add your DIDs to the inbound routes first, though. See below.
DID Configuration
In order for ipbx to know about your DIDs, you will have to add inbound routes:
Click on Configuration → Routing → Inbound Routing
Enter your DIDs as specified by bandwidth.com e.g. +12125552200 and select a local destination for your DID. It is important that you include the + sign and 1. See also Route Pattern Matching for Syntax and special characters.
Testing
Remember that Bandwidth.com wants to see a + and a 1 on all outgoing calls, so this must be planned for in the Trunk and Outbound Routing and Transformations. Also, we will be sending you a + and a 1 on every call, so make sure to plan for this when setting up your ipbx system.
- Operator must be sent as a plain 0 (no 1)
- 911 must be sent as 911
- 411 must be sent as 411
- International calls are to be sent without 011. Example: +442151245
- Local and Long Distance Calls; Example: +19192971100
Test Plans
- Test an Outbound call to a Local Number. Check for Ringback, 2-way Audio, and Quality.
- Test an Outbound call to a Long Distance Number. Check for Ringback, 2-way Audio, and Quality.
- Test an Outbound call to an International Number. Check for Ringback, 2-way Audio, and Quality.
- Test a Long Outbound call past 15 minutes.
- Test multiple call concurrencies on Outbound calls. Setup multiple calls to PSTN
- Test an Outbound Call to Operator 0
- Test an Outbound Call to Directory Assistance 411
- Test a 911 Call
 PLEASE IDENTIFY TO THE OPERATOR THAT THIS IS A TEST!
PLEASE IDENTIFY TO THE OPERATOR THAT THIS IS A TEST!
- Test an Inbound call to one of your DIDs. Check for Ringback tone, 2-way Audio, and Quality.
- Test an Inbound call to an IVR. Check DTMF and Audio Quality.
- Test Transferring calls off-site.
- Test an Outbound call to an Auto-Attendant and verify DTMF.